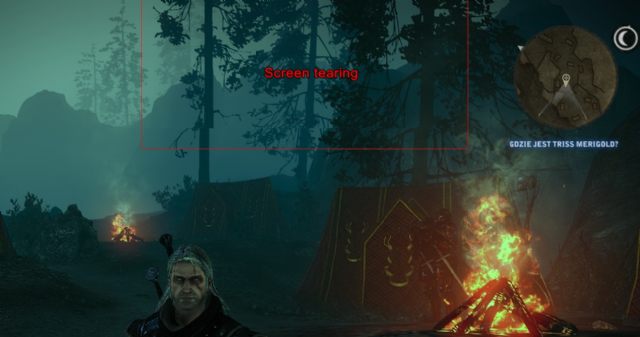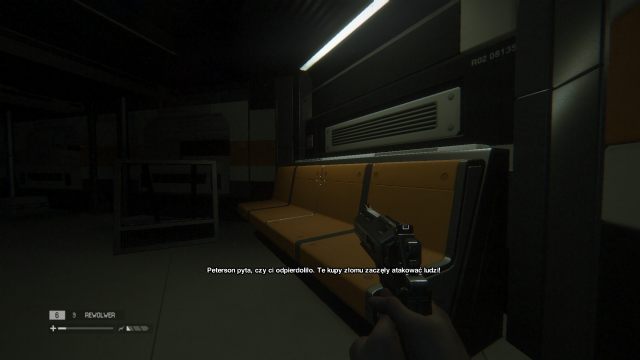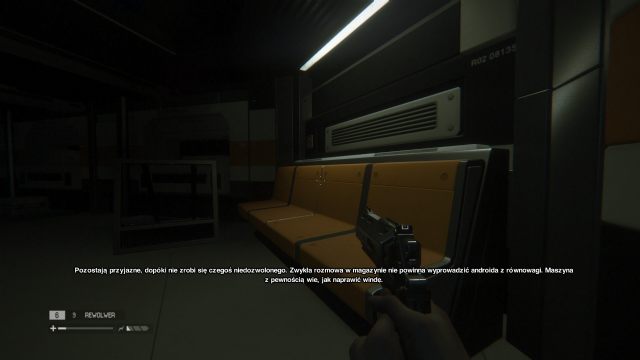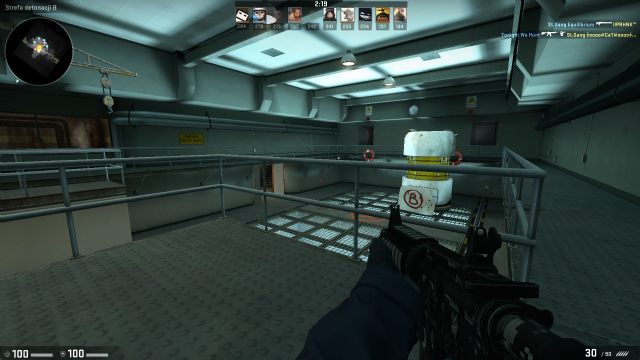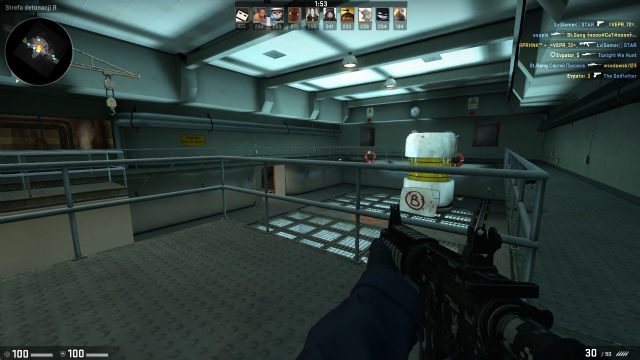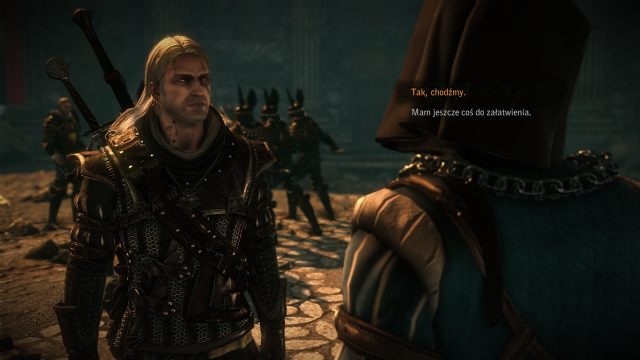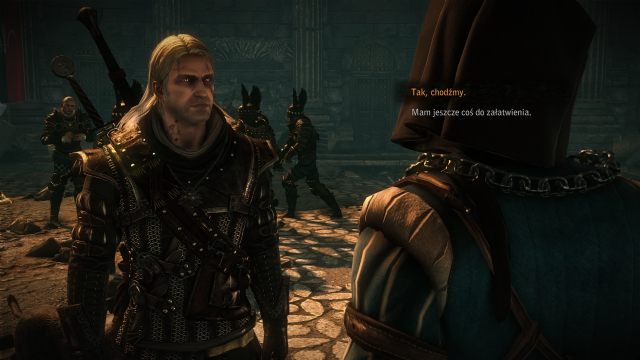author: Bart Woldanski
Graphics Options: Everything You Need to Know About Anti-aliasing, Tessellation and Other Settings on PC
A rich selection of graphics options in a PC game is surely an asset, but it’s one that often leads to a question: how to hit the sweet spot between quality and performance?
Which anti-aliasing mode is right for me? Should I choose better textures at the expense of the quality of shadows or lighting? Higher resolution or extra visual effects? These are the dilemmas many PC gamers have to face. Surely, one of the first thing a PC gamer does after launching a game – in contrast to console gamers who don’t have to worry about that – is looking up graphics options and adjusting them to capabilities of their computers. However, there are as many unaware users who have no idea how much computing power their machines have. They often overestimate it and have a hard time adjusting the graphics so as to keep a proper balance between quality and performance, or cannot decide which type of anti-aliasing is going to work best. We hope that our guide through graphics options will prove helpful, showing which options are the biggest frame rate killers.
While selecting which graphics options to discuss in this article we took into account their popularity in modern PC games. We are well aware that we are presenting only a part of all options available in games, but we have to consider the variety of genres and the constant change in this area. Some options have become outdated, others have made their way into general settings, yet others have just started appearing in games. We have arranged the options starting from the least demanding, but to make things easier, we divided the list into two categories: basic and advanced options. We have also decided to depict differences in graphics between the lowest and highest settings using several games as examples, and comment on their impact on game performance.
Note! All hi-res images in this article are uncompressed, which significantly impacts the loading speed after clicking on thumbnail.
Basic graphics options
Resolution
Resolution is the number of pixels displayed both horizontally and vertically on the screen. The greater the number, the more detailed image you receive. Nowadays, the standard resolution for PC games is 1920 (horizontally) x 1080 (vertically) pixels, which is also known as Full HD or 1080p/1080i.
Resolution is probably the very first thing you check after opening graphics options. Its setting is usually automatically adjusted to the native resolution of the screen, so if your PC meets minimum requirements of the game or exceeds them, there is no need to lower the resolution. Sometimes, however, this may be necessary, especially in a situation when lowering other settings fails to bring about the desired effect. Note that setting lower resolution than its native value requires rescaling the image, which comes with consequences. This option is therefore very important; even though lowering the resolution results in less sharp (or pixelated) image, this element has tremendous impact on frame rate.
Shadow quality
Shadows are extremely important when it comes to the way the game’s world looks. With increased quality, they obtain higher resolution, become softer, and their edges look smoother and less blurry. More objects cast shadows (and these are more detailed, too), which dynamically adjust to light source position, making the graphics more realistic.
Shadow quality has a major impact on performance. You may need more than an average graphics card for settings that are not even the highest, and that is especially true in the case of more demanding games. With weaker or several-year-old computers, lowering this setting should improve the frame rate.
Lighting quality
Quality of lighting or most options related to lighting in general, have a significant impact on both graphics and performance (for extra effects or high settings you will usually need a high-end graphics card). They are also tightly connected to shading. Increasing these settings makes lighting not only look more natural, but also dynamic, although, depending on the game, this may only relate to some specific light sources. Some settings influence e.g. the quality and intensity of God rays piercing through tree leaves or building windows. Most modern AAA games use advanced light reflection and scattering techniques.
Textures quality
This parameter is associated with the appearance of textures of surfaces, objects, characters, weapons, or even such minor details as posters and signs on buildings. Increasing or decreasing quality of textures has broad effect on nearly every environmental object. At lower settings textures are blurred, and in turn, the graphics become less detailed.
This option mostly relies on VRAM, i.e. graphics card memory. Therefore, if you have 1 GB VRAM or less, you should not try to play using high, or in some cases even medium textures settings, as this may cause stuttering, loading textures on the fly, or even screen freezing. If you have enough memory, the differences in performance with individual settings are not that significant.
It should be noted that a 2 GB VRAM graphics card is an absolute minimum for the newest and most demanding AAA games, provided you want to play with high quality textures; the highest settings will require 3-4 GB.
Other visual effects
These may include explosions, fire, smoke, dust, weather effects, such as fog and rain, as well as various minor elements. Particular effects further increase game realism, generating e.g. sparks coming out of a bonfire or burning pieces of an exploding building. Here, the higher the quality, the more particles are displayed on screen and the higher their resolution is. It may even make them react to wind or character movement.
These are not the most demanding graphics settings, unless we are talking about Nvidia PhysX particular effects. These can really cause a frame rate drop, even on high-end PCs.
Object and terrain details
Object and terrain details (these are often interchangeable options) relates to the level of details in the game world. Lowering its value makes farther objects invisible, while the lowest settings may even cause some close objects (e.g. vegetation in the comparative picture) to be displayed only when they are directly in front of the character. Moreover, buildings and other objects lack certain details.
This option is closely related to settings of plants and water, which appear in games either independently or are included in general level of details. Its impact on a game is parallel to the abovementioned element. Note, however, that higher level of details results in an advanced simulation of water and plants reacting to weather (e.g. strong wind) or character movement. The former has less impact on game performance and graphics than the latter, but generally, their effect on performance is moderate (water) or decent at best (plants).
Post-processing
This option is quite peculiar. In many cases it is hard to even notice its effect on the graphics, although a drop in frame rate is quite possible (which is usually not very high, though). Post-processing is designed to give a game a movie-like look, namely it improves colors (e.g. the characteristic yellow tint in Deus Ex: Human Revolution) and aspects such as blur, lighting (including bloom), depth of field, and anti-aliasing (sometimes appearing as a separate option). Its impact on performance and graphics depends on the effects that are post-processed (the adjustments are done once the image is rendered).
Vertical synchronization (V-Sync)
Vertical synchronization, or V-Sync, adjusts the frame rate in a game to the monitor refresh rate (most often 60 Hz), which means that a limit is placed on the maximum FPS value the game can reach. However, keeping close to that limit (take 60 FPS) may require – depending on the game – a powerful computer. Otherwise, you will have to put up with annoying frame rate drops.
Besides, this technology eliminates the so-called screen tearing resulting from the rift between the monitor constant refresh rate and the variable frame rate generated by the graphics card. On the other hand – apart from the aforementioned limit – there may also appear stuttering and increase of mouse reaction time, which may be distractive in online shooters, such as Counter-Strike: Global Offensive. As an alternative for V-Sync we can use G-Sync (Nvidia) or FreeSync (AMD), although these require an extra expense.
Advanced graphics options
Anti-aliasing
Anti-aliasing removes the undesirable effect of jagged edges. There are many ways to eliminate this phenomenon, which have various effects, but we decided to focus on those most frequently used in video games. We can distinguish the following anti-aliasing techniques:
MSAA (Multisample Anti-aliasing)
Probably the best-known, but also the most demanding anti-aliasing technique, therefore medium and high MSAA settings are recommended only for the most powerful GPUs (as you can note a frame rate drop even by few dozen FPS), unless we are dealing with older games. When it comes to efficiency, it outperforms such techniques as FXAA and SMAA. Edges become smooth and sharp; however, even with a setting of MSAA x8, you may sometimes notice distortions.
There have been attempts to replace this technique with others such as MFAA (Multi-Frame Sampled Anti-aliasing) by Nvidia, which can be applied in selected games running on graphics cards based on second generation Maxwell architecture (GeForce 900 series). It obtains results similar to MSAA, but decreases the performance even more (MFAA x4 more or less corresponds to MSAA x8).
CSAA (Coverage Sampling Anti-aliasing) and CFAA (Custom Filter Anti-aliasing)
CSAA (Nvidia) and CFAA (AMD) are based on the solutions of the traditional anti-aliasing technique – MSAA. Here, the GPU usage and effect on the image quality are similar as in the case of the previously discussed method.
TXAA (Temporal Anti-aliasing)
Even though TXAA is designed exclusively for GeForce 600 series or better, it is becoming increasingly popular (stemming from a close cooperation between Nvidia and game companies such as Ubisoft), therefore we decided to include it in our comparison. It is an interesting alternative for MSAA. The image we get may seem overly blurred, but the performance drop is significantly lower.
SMAA (Subpixel Morphological Anti-aliasing)
Similarly to FXAA, SMAA is a post-processing technique (the image is adjusted upon rendering) that is being gradually introduced in selected PlayStation 4 and Xbox One games. At maximum values, the results you obtain could be placed somewhere between FXAA and MSAA (lack of or reduced blur which is typical of FXAA and TXAA), with the frame rate comparable to FXAA, which is another advantage.
FXAA (Fast Approximate Anti-aliasing)
Not very demanding and the least effective anti-aliasing technique among the ones described here. FXAA is characterized by little precision; it smoothes the jagged edges and reduces flickering on movement only to a certain extent while generating a slight blur. Frame drop is average, up to a dozen frames per second.
It is noteworthy that FXAA, which is applied on image during post-processing, can work together with standard anti-aliasing techniques such as MSAA.
Ambient Occlusion
Ambient occlusion is basically a “visual extra” for the most demanding players. It’s am addition that makes shadows look even more realistic. Note that this effect requires a significant amount of computing power, thus it is designed for the most efficient graphics cards (a mid-end one may not be enough). There are several types of occlusion, as listed below:
HBAO (Horizon Based Ambient Occlusion) and HDAO (High Definition Ambient Occlusion)
Currently these are the most advanced ambient occlusion techniques in video games. The image provided by HBAO and HDAO is more natural in all respects than the one offered by SSAO. Shadows cast by scattered light are sharper and more visible, not only on characters. They also appear in places where two different surfaces meet, which basically means in each and every corner. In short, this effect adds depth to any scene.
HBAO+, developed by Nvidia company, is an even faster and more precise technology, but it is very demanding. It can be a hard nut to crack even for powerful graphics cards.
SSAO (Screen Space Ambient Occlusion)
Another type of ambient occlusion is SSAO, but in this case shadows have a lower resolution. This technique is not very precise, so the final effect is more muffled when compared to modern, more advanced methods. On the other hand, it does not cause similar, drastic frame rate drops, although it still consumes much computing power.
Tessellation
Contrary to what it may seem, tessellation, implemented in selected games that use DirectX 11 libraries, is a rather subtle effect that prevents character models or particular environmental objects from appearing angular, while ensuring that rocks, bricks and road surfaces seem more prominent, which overall creates a more realistic environment. However, you have to look very closely to notice any differences in graphics, because tessellation is not equally used in every game. In some productions its effect may be limited to environment and very often just a small part of it, while in others it only affects character models.
Depth of Field
Depth of field, also used e.g. in photography, causes objects within the range of camera focus to look sharper against the background which in turn appears more or less blurred. In games this effect – often described as cinematic – is visible during conversations with NPCs or when aiming down the sights (everything but the crosshairs becomes blurred). There are also games where depth of field is used in proper gameplay, causing the background to become much less sharp.
Motion Blur
As the name suggests, this option blurs image on motion such as camera rotation, sprinting or fast driving. Thus the feeling of speed is enhanced. Some games like Battlefield 4 or Crysis 3 allow for more control over the intensity of the effect.
Anisotropic Filtering
Anisotropic filtering has been developed on the basis of older techniques: bilinear and trilinear filtering. It improves the quality of textures that are far from the character/camera. The effect may not be spectacular, but it is efficient and has little impact on performance. It therefore perfectly complements the textures quality. The maximum setting (AF x16) can be freely used even on budget graphics cards.